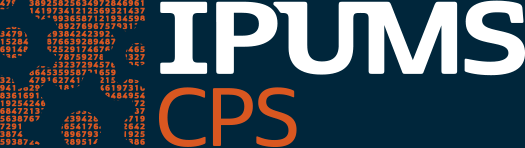Instructions for Using the IPUMS-CPS Data Extraction System
The IPUMS-CPS data extraction system allows researchers to fashion extracts of the data oriented to their own specific research needs and available computing resources. In practice, researchers never require all variables and all cases from a sample. Researchers can design subsamples incorporating a subset of variables and surveys pertaining to the specific population(s) of interest to them.
In September 2010, the IPUMS-CPS extract system acquired a more intuitively understandable interface. Users familiar with the old system can consult this document to find each feature's analogue in the new system.
Browsing and Selecting Data
You begin by browsing and selecting data, which you can do by clicking "Select Data" from the top menu or "Browse and Select Data" from the left menu. This takes you to the variables page, where you can browse or search variables and limit your view to certain samples. For more information on using the variables page, see our frequently asked questions. Select variables by checking the boxes next to each variable's name, or select samples by clicking the grey "Select Samples" button at the top of the screen. When you are done, click the green "View Cart" button at the top right corner of your screen. This takes you to your Data Cart.
The Data Cart
Your data cart provides you with the list of variables you just selected (together with certain variables that are automatically included with all extracts). From here you can remove variables from your data cart, return to the variables page to add more variables, or add/change your sample selections. For more information on using the Data Cart, see our frequently asked questions. When you are ready to make an extract, click the green "CHECK OUT: Create Data Extract" button. This takes you to the extract system.
The Extract System
On the first extract page, you are prompted for your e-mail address (which provides us with a means of contacting you) and your password.
To use the extract system, you must first register. Users are automatically registered when they agree to all conditions for use.
You can log in as "guest" in order to examine the extract interface. The system will not actually create a data extract, however, until you have gone through the registration process.
Step 1 -- Set Extract Options
In Step 1 of the extract procedure, you define the general characteristics of your desired extract.
Choose the preferred file structure for your extract: rectangular (only person records, with all requested household information attached to respective household members) or hierarchical (household record followed by person records). The system defaults to rectangular format, which is the overwhelming choice of researchers.
Step 2 -- Set Variable Options
In Step 2, you can specify actions to undertake with the variables included in your extract. These include selecting specific kinds of cases to include in your extract ("select cases"), making new variables using information from different person records ("attach characteristics"), or including data quality flags for certain variables. For more information on variable options, see our frequently asked questions.
Step 3 -- Review Extract Request
Step 3 summarizes the extract you have just defined. You can click the buttons near the bottom of the screen to make changes to your options before creating your extract. There is also a text entry box to write a note to describe the content of your extract for your future reference. When it is acceptable, click the button to create your extract. For more information on the extract review screen, see our frequently asked questions.
The system will inform you via e-mail when the extract is completed and provide instructions for downloading the files. For each extract, you receive data, codebook, and command files. To access the files, click on the "Download or Revise Extracts" link on the left navigation bar on the main CPS page. For information on reading the data into your statistical package, see our instructions.